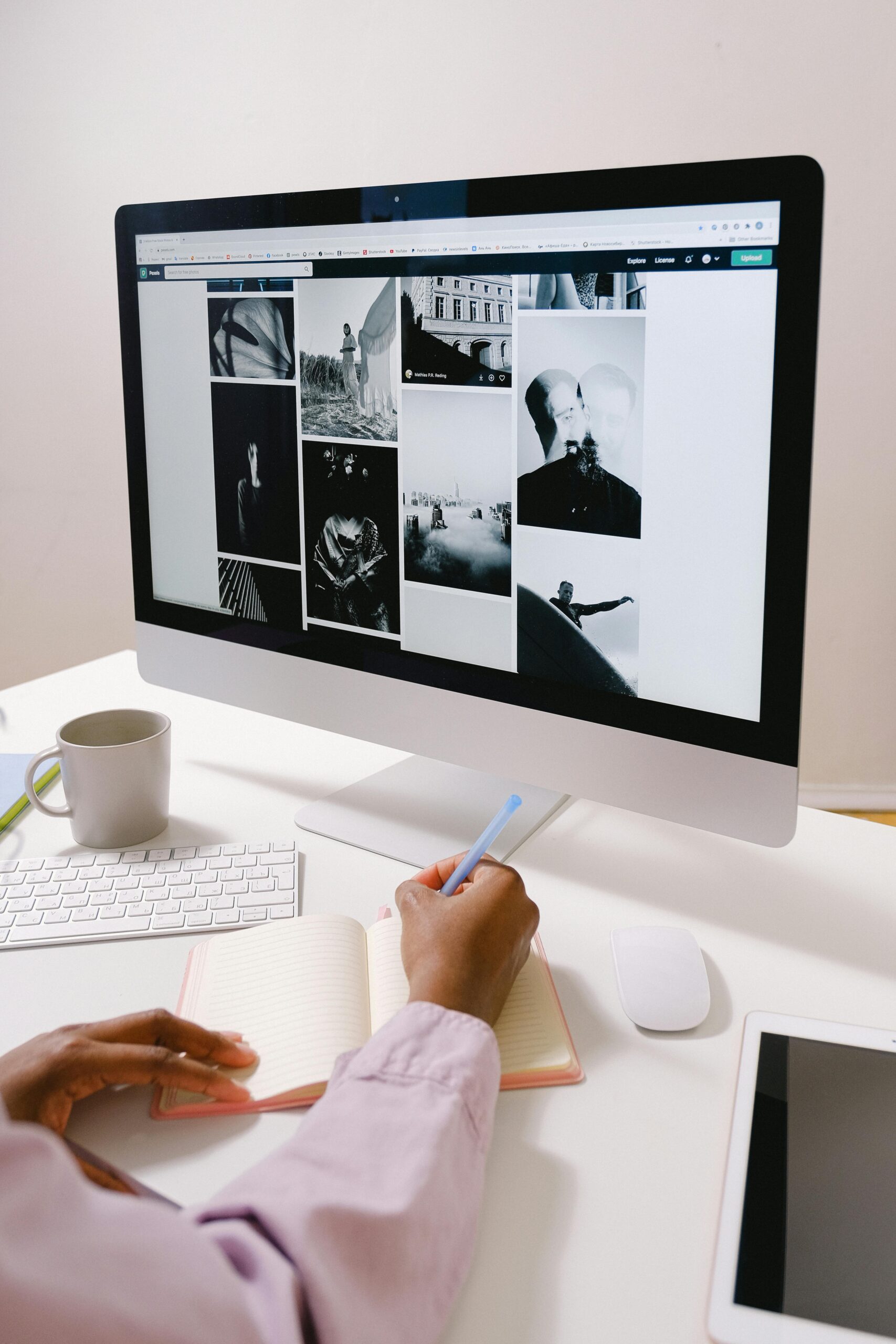Inroduction
Transferring snap shots from your Android tool for your PC can appear daunting, but it’s a truthful technique. Whether you want to back up your recollections, unfastened up space on your phone, or edit snap shots in your pc, this manual will stroll you through numerous techniques to perform this project efficiently.
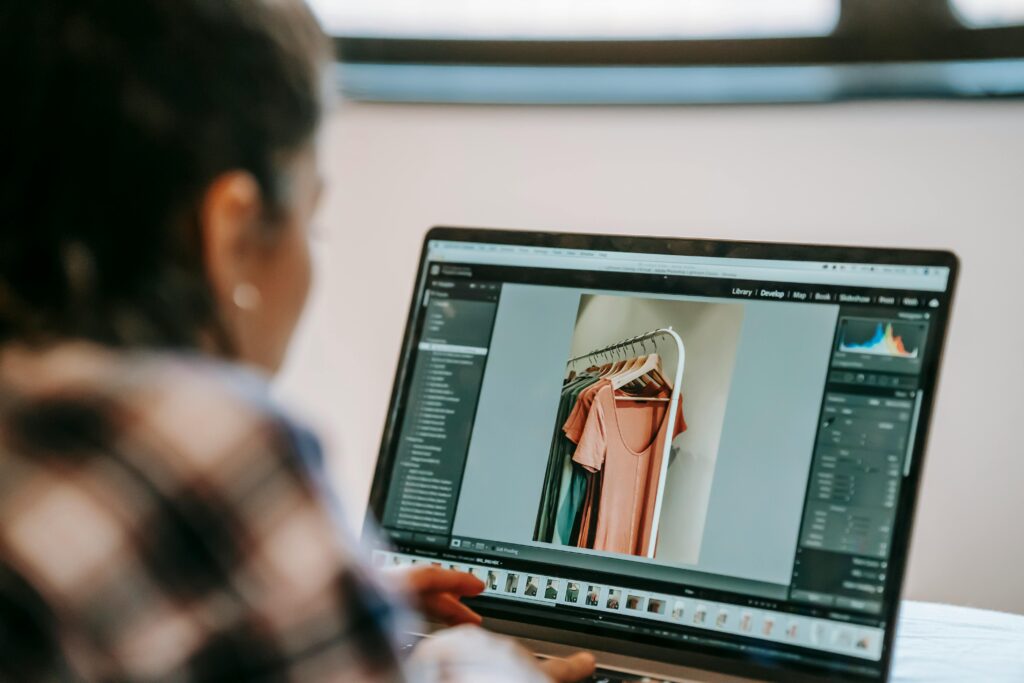
Transferring photographs out of your Android device to a PC can appear daunting, but it is a honest technique. Here’s a step-with the aid of-step guide:
Connect Your Android Device
Use a USB cable to attach your Android smartphone for your PC. Ensure the cable is well suited and useful.
Select USB Connection Type
Once linked, swipe down for your Android tool to get entry to the notification colour. Tap on the USB alternatives and pick “File Transfer” (MTP mode).
Access Your Device on PC
Open “File Explorer” to your PC (Windows + E) and search for your device beneath “This PC” or “Devices and drives.” Double-click to open.
Locate Your Photos
Navigate to the “DCIM” folder, wherein most pictures are stored. You also can test the “Pictures” folder in case you use specific apps.
Copy and Paste
Select the pics you need to transfer, proper-click on, and select “Copy.” Then, navigate to the desired folder in your PC, right-click, and pick “Paste.”
Safely Eject
After moving, correctly eject your tool from the PC to save you statistics corruption. Right-click on the device in File Explorer and select “Eject.”

For the ones searching out a complete method, take into account the use of software answers that streamline the switch procedure. Here’s how:
Using Android File Transfer Software:
- Download and Install Software: Download packages like “Android File Transfer,” “Syncios,” or “AirDroid” to your PC.
- Connect Your Device: Use a USB cable and pick the “File Transfer” choice.
- Open the Software: Launch the set up software; it need to apprehend your Android tool.
- Select Photos: Navigate to the picture segment, pick out the images you want, and provoke the transfer on your desired PC folder.
- Verify Transfer: Check the folder to ensure all selected images are effectively copied.
This technique can simplify bulk transfers and arrange documents correctly.
5 Quick Ways to Move Photos from Android to PC
Here are 5 short techniques to transfer snap shots:
USB Cable Transfer:
As designated above, join via USB and switch files without delay.
Bluetooth Transfer:
Enable Bluetooth on both gadgets, pair them, and send photographs wirelessly from your Android tool.
Cloud Storage:
Upload photographs to services like Google Drive or Dropbox out of your smartphone after which download them to your PC.
Email:
Email pics to yourself out of your Android tool and get entry to the email for your PC to down load the attachments.
Photo Transfer Apps:
Use apps like ShareIt or Zapya to switch photos over Wi-Fi. Install the app on both gadgets, connect, and start transferring.

To make your picture transfer more green, remember these suggestions:
- Organize Photos First: Before transferring, prepare your photos into folders on your Android device. This will assist you discover them easily for your PC.
- Backup Regularly: Use cloud offerings for everyday backups, making sure your images are secure even in case you lose your device.
- Use High-Speed USB Cables: Invest in terrific cables to speed up the switch procedure and decrease the chance of data loss.
- Update Drivers: Ensure your PC’s drivers for Android gadgets are updated for ideal overall performance.
- Check Storage Space: Before shifting, test that your PC has sufficient storage area to house the pictures.
How to Safely Transfer Photos from Your Android Device to Your Computer
Safety for the duration of transfer is essential to prevent facts loss. Follow those steps:
- Use Reliable Connections: Always use exceptional USB cables or depended on wireless techniques.
- Close Background Apps: Before starting the transfer, close different apps to your phone that could get entry to the storage to keep away from interruptions.
- Regularly Backup: Regularly lower back up your pics the usage of cloud services to keep a steady copy.
- Safely Eject Device: Always eject your Android device well from the PC earlier than unplugging it to avoid file corruption.
- Check File Integrity: After transferring, open some documents on your PC to ensure they have been transferred efficiently without corruption.
Effortless Methods to Transfer Photos from Android to PC Without USB
If you opt for no longer to use a USB cable, here are some convenient strategies:
- Cloud Storage Services: Use Google Photos, Dropbox, or OneDrive. Upload snap shots out of your Android device and then get entry to them out of your PC.
- Wi-Fi Transfer Apps: Apps like “Send Anywhere” permit you to switch photos via Wi-Fi. Install the app on each devices and comply with the on-display screen commands.
- Email: Send images to yourself through email and download them out of your PC.
- QR Code Scanning: Some apps permit you to switch documents through producing a QR code on one tool that the other scans.
- Social Media: Upload your photographs to a personal social media album and then down load them from your PC.

To sync your Android pix quickly:
Use Google Photos:
Enable “Backup & Sync” within the Google Photos app.
Access Google Photos to your PC and download the favored pix.
Sync with Microsoft OneDrive:
Install the OneDrive app on your Android tool.
Enable photo upload.
Access OneDrive out of your PC to sync and download.
Dropbox Sync:
Install Dropbox and installation digital camera uploads.
Access your Dropbox on PC to retrieve synced images.
These strategies ensure short access for your snap shots across gadgets.
A Beginner’s Guide to Transferring Photos from Android to Computer
For beginners, the procedure may be simplified as follows:
Choose Your Method:
Decide whether or not to apply USB, cloud garage, or an app based totally on comfort.
Follow the Chosen Method:
If the use of USB, connect your tool and pick the proper mode. For cloud storage, install the app and enable uploads.
Check for Successful Transfers:
After transferring, confirm that your snap shots are on hand and intact for your PC.
Organize Photos on PC:
Create folders in your PC for simpler get right of entry to in the destiny.
Keep Learning:
Familiarize your self with one-of-a-kind apps and methods to find what works first-class for you.
Nine. Best Apps to Transfer Photos from Android to PC Wirelessly
Here are some of the best apps for wi-fi image transfers:
AirDroid:
Allows report switch, notifications, and faraway access for your Android device.
Send Anywhere:
Uses Wi-Fi Direct to switch documents while not having a web connection.
SHAREit:
Fast switch speeds, supports large files, and permits for multi-platform sharing.
Google Drive:
Reliable cloud provider for backing up and accessing snap shots on any tool.
Dropbox:
Similar to Google Drive but integrates seamlessly with report control on PC.
These apps facilitate brief and green image transfers without the need for cables.
Troubleshooting Common Issues When Transferring Photos from Android to PC
If you encounter problems during switch, strive these solutions:
- Device Not Recognized: Ensure the USB cable is working and attempt exclusive ports. Update the drivers for your PC if essential.
- Slow Transfer Speeds: Use a high-pace USB cable, close history packages, and ensure you’re the use of a fine connection.
- File Corruption: Always properly eject your device and confirm report integrity after switch.
- Missing Photos: Ensure you are looking inside the proper folders (DCIM/Pictures) and that the photos had been truely transferred.
- Wireless Transfer Issues: Check your Wi-Fi connection and app permissions. Restart each devices if issues persist.
FAQs
What if my PC doesn’t recognize my Android tool?
Ensure that you have the vital drivers established. You also can strive the usage of a distinct USB cable or port.
Can I switch photographs without a USB cable?
Yes, you could use cloud offerings like Google Photos or report transfer apps that utilize Wi-Fi.
How do I recognise if my photographs are backed up?
Check your Google Photos app or cloud carrier settings to affirm that your photos are synced.
Is there a restrict to what number of photos I can transfer without delay?
It depends on the technique used. Some strategies can also have limits, even as others can deal with massive batches efficaciously.
Can I transfer videos using the identical strategies?
Yes, maximum strategies listed above may be used to transfer movies as well.
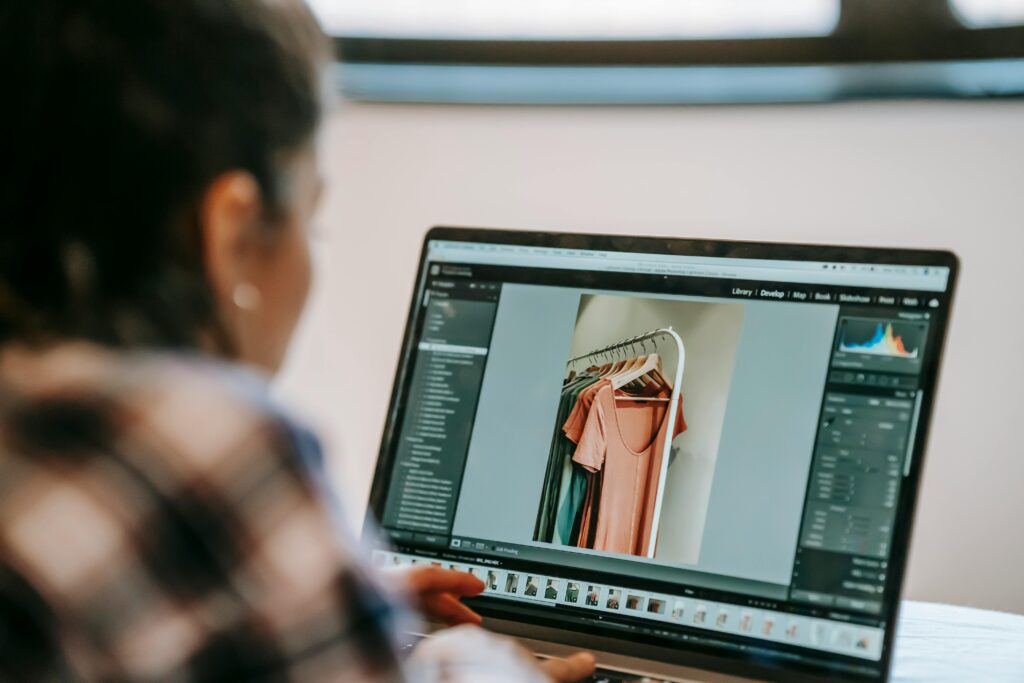
Transferring photographs from your Android tool in your PC doesn’t have to be complex. Whether you pick to use a USB cable, cloud services, Bluetooth, or report transfer apps, the techniques mentioned on this guide will help you hold your recollections safe and accessible. Regularly backing up your pictures now not handiest frees up area on your tool however also guarantees you’ve got a secure replica of your cherished moments. Happy shifting!